COMMON DIGITAL SENSE TECHNOLOGY
10 Ways To Fix The ERR_CONNECTION_ RESET Error

“Hello? Can you hear me?”
That’s basically what your web browser says to every website you visit.
Most of the time, the web server picks up the call. A connection is made, and voila! The site loads normally.
There are times, however, when your browser can’t get through. And that’s when you’re likely to see an ERR_CONNECTION_RESET error.
This error can be a temporary blip or a lasting issue. The only way to find out is by working through the possible causes and trying different fixes.
In this guide, we’ll walk you through those possible solutions, from basic techniques to advanced troubleshooting.
Ready to go error hunting?
Let’s get into it!
What Is The ERR_CONNECTION_RESET Error?
This error code tells us that your browser has failed to make contact with a hosting server. As a result, your browser won’t be able to load the page you requested.
The connection reset error looks slightly different in every browser.
For example, here’s how it appears in Google Chrome:

In other popular browsers, you will see:
- Firefox: “The connection was reset” with the error code PR_CONNECT_RESET_ERROR.
- Microsoft Edge: “Hmmm… can’t reach this page” or “This page isn’t working,” along with the error code ERR_CONNECTION_RESET.
- Safari: “Safari can’t establish a secure connection to the server.”
What Causes The ERR_CONNECTION_RESET Error?
The error could be caused by anything that interferes with data flow between your browser and the hosting web server. Yep, it really is that vague.
However, there are several common culprits:
- Internet connection problems: If your Internet access is weak or your Wi-Fi drops while a page is loading, you might get a connection reset error. DNS and IP address hiccups can also cause the problem.
- Server issues: A hosting server that is overloaded or set up incorrectly may throw the ERR_CONNECTION_RESET Error.
- Browser cache or cookies: If the website data stored in your browser cache becomes disrupted, you might see a connection reset error. Outdated cookies and browser extensions can cause similar problems.
- Firewall or antivirus interference: Security software is sometimes a little overzealous, and this could interfere with your connection even when there are no threats to worry about.
- Hardware and driver issues: On older devices, connection reset errors can be caused by outdated drivers, compatibility issues, or even ancient hardware.
How To Fix The ERR_CONNECTION_RESET Error
Pinning down the exact cause of the error message can be tricky. Instead, we recommend working through the most common troubleshooting steps until you solve the problem.
Here’s your to-do list, starting with the easiest and most common ways to resolve the issue:
1. Refresh The Page
When the error is caused by a temporary problem, such as an overloaded server or a weak internet connection, reloading the page is often enough to fix the error.
We recommend doing a hard refresh. This forces your browser to load the page from scratch without using any cached content.
In most desktop browsers, you can do this by hitting Ctrl + F5 on Windows and Linux, or Cmd + Shift + R on Mac.
The exception is Safari, which uses the shortcut Opt + Cmd + E.
On mobile devices, there’s no direct route to a hard refresh. Instead, try reloading the page as normal.
2. Clear Your Browser’s Cache And Cookies
Assuming the reload didn’t work, it’s worth clearing your cache and any cookies stored by your browser.
Corrupted data is often to blame for this error message.

Here’s how to do it in popular browsers:
Google Chrome (Desktop)
- Hit the three dots on the far right of the toolbar.
- Choose Clear Browsing Data… from the drop-down menu.
- Select Cookies and other site data and Cached images and files.
- Click on Delete Data.
Google Chrome (Mobile)
- Open the toolbar in the bottom right.
- Navigate to Settings > Privacy.
- Choose the relevant data to clear.
- Set the Time Range to All Time (at the top of the menu).
- Finish by tapping Clear Browsing Data.
Microsoft Edge
- Tap the three dots on the right of the menu bar.
- Navigate to Settings > Privacy, search, and services.
- Scroll down to Clear browsing data now, and select Choose what to clear.
- In the Time range drop-down, select All time.
- Click the checkboxes for Cookies and other site data and Cached images and files.
- Finish with Clear now.
Safari (Mac)
- Via the menu bar, navigate to Safari > Settings.
- Hit Manage Website Data.
- Make sure all sites in the list are selected and then tap Remove All.
Safari (iOS)
- Head to the Settings of your iOS device.
- Tap on the Safari option.
- Hit Clear History and Website Data.
3. Check The Website’s Status
When you’re trying to diagnose a connection error, it’s easy to look past an obvious explanation.
Maybe the website you’re trying to visit is down?
Try to access the same page on a different device or using an alternative connection. For instance, you could switch from Wi-Fi to data on your phone.
You can also check the status of any website using a dedicated tool like Down for Everyone or Just Me.
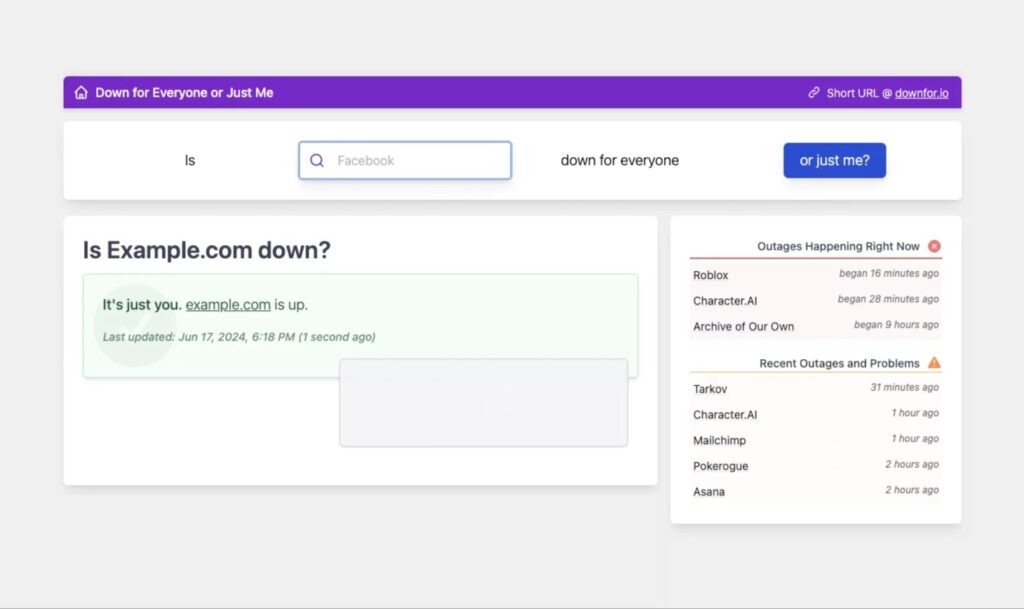
Perhaps you just need to wait a while for the issue to clear up.
4. Check Your Browser Extensions
Some browser-based applications interact with the way your browser loads content. It’s especially true for privacy extensions and ad blockers.
If these extensions stop working properly, they can cause connection problems.
Try disabling your extensions one by one.
After you have disabled each extension, try accessing the website you wanted. If the error suddenly clears, you will have identified your culprit.
5. Restart Your Internet Router
Well, that was the low-hanging fruit. If you find that the ERR_CONNECTION_RESET error persists, you’ll need to try some more creative solutions.
Restarting your router is a good place to begin.
Just like a computer, your router holds a cache of temporary files. When this cache grows too large too quickly, you can end up with connection problems.
Rebooting your router is an easy way to solve such problems — just turn it off and unplug the power cable for 30 seconds. Then, plug it back in and turn it back on.
If you’re lucky, this alone might clear the blockage.
6. Disable Your VPN Or Proxy
Virtual private networks are great for maintaining online privacy. They work by sending all your browsing data through a proxy server. This exchange makes it difficult to see which pages you have requested.
They’re very effective for privacy, but there’s a slight problem. VPNs and other proxies can create connection gremlins.
Data rerouting only works if the proxy server can keep up with demand. Some sites also block the IP addresses of VPN providers, causing more connection headaches.
If you use a VPN and encounter the ERR_CONNECTION_RESET issue, try temporarily turning off the protection. Your proxy might be blocking the connection.
This isn’t a permanent solution, of course. However, if it fixes the error, you can still use a VPN via a different proxy server.
7. Temporarily Disable Your Antivirus And Firewall
Security software is a bit like a bouncer for your device. It keeps a lookout for unwanted guests and shuts down any suspicious activity.
The problem is that this bouncer can be a touch paranoid. From time to time, they misunderstand what’s happening and throw out a perfectly well-behaved visitor.
In technical terms, this means that your browser may be unable to connect with websites that your security software thinks are suspicious. The end result? You might get an ERR_CONNECTION_RESET error code.
So, as with your VPN, try temporarily disabling your antivirus software and your firewall.
Windows Firewall is a common cause of this error.
Here’s how you can turn it off on Windows 11:
- Click the Windows icon and select Settings.
- Under Privacy & security, head to Windows Security > Firewall & network protection.
- Select your network profile.
- Under Microsoft Defender Firewall, set the switch to Off.
If you’re using another type of protection, check the documentation of your provider for instructions.
8. Check Your TCP And IP Settings
As you work to fix ERR_CONNECTION_RESET errors, it’s worth taking a peek at your Internet settings.
The TCP/IP protocol governs how data is transmitted over the Internet. If your TCP/IP settings are misconfigured, it can disrupt communication between your device and a hosting server.
To fix this issue, try resetting the IP address on your device:
Resetting TCP/IP On Windows:
- Press Windows + R. This will open the Run box.
- Type CMD and press Enter.
- Type ipconfig/release in the Command Prompt window and hit Enter.
- Next, type in ipconfig/renew and press Enter.
- Finally, type Exit.
- Press Enter to finish up.
Resetting TCP/IP On Mac:
- Open up System Settings and select the Network panel.
- Select your current network on the right and hit Details.
- Click TCP/IP.
- Select Renew DHCP Lease and then click OK.
9. Flush Your DNS Cache
The DNS cache on your device is essentially an address book for websites. Instead of having to ask for the location of every page, your device can simply consult this temporary record.
If these records become corrupted, you won’t be able to reach the website you’ve requested — and that pesky error will pop up.
You can avoid this problem by flushing away your DNS records.
Flush DNS Cache On Windows:
- Toggle over to Start.
- Search for Command Prompt and right-click on the top result.
- Choose the Run as administrator option.
- Type in
ipconfig /flushdns. - Hit Enter.
Flush DNS Cache On Mac:
- In your Applications folder, open Utilities.
- Open Terminal.
- In the window, type:
sudo dscacheutil -flushcache; sudo killall -HUP mDNSResponder. - Hit Enter.
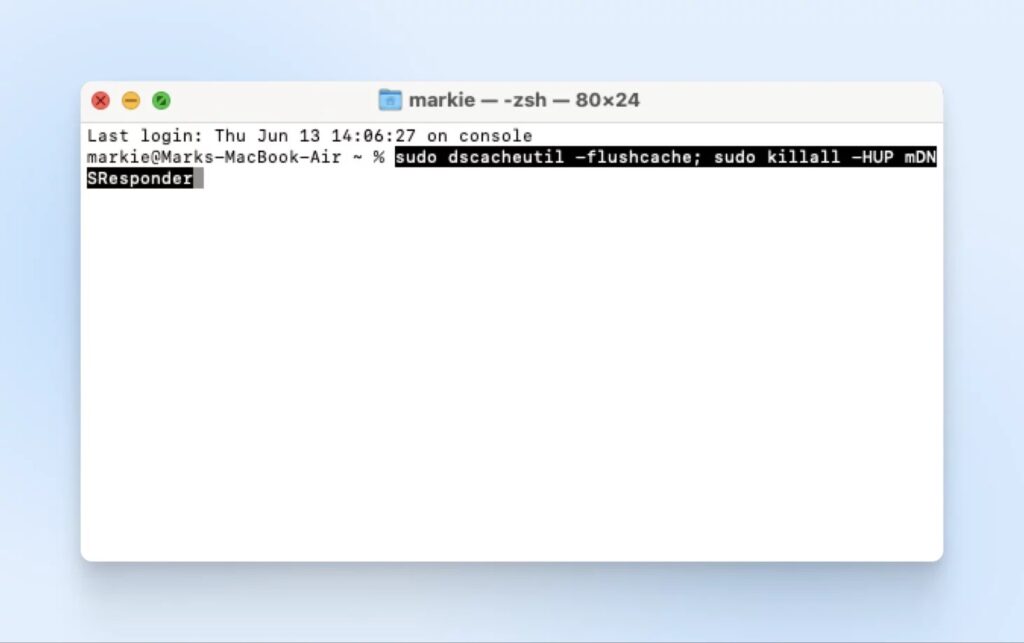
10. Try Different DNS Servers
A corrupted cache might not be the only cause of connection issues.
Every time you visit a new website, your device has to ask DNS servers for directions. If those servers are not working properly, you might see errors such as ERR_CONNECTION_RESET.
The workaround here is to switch servers. You can do this through your device’s network settings, usually under the advanced options.
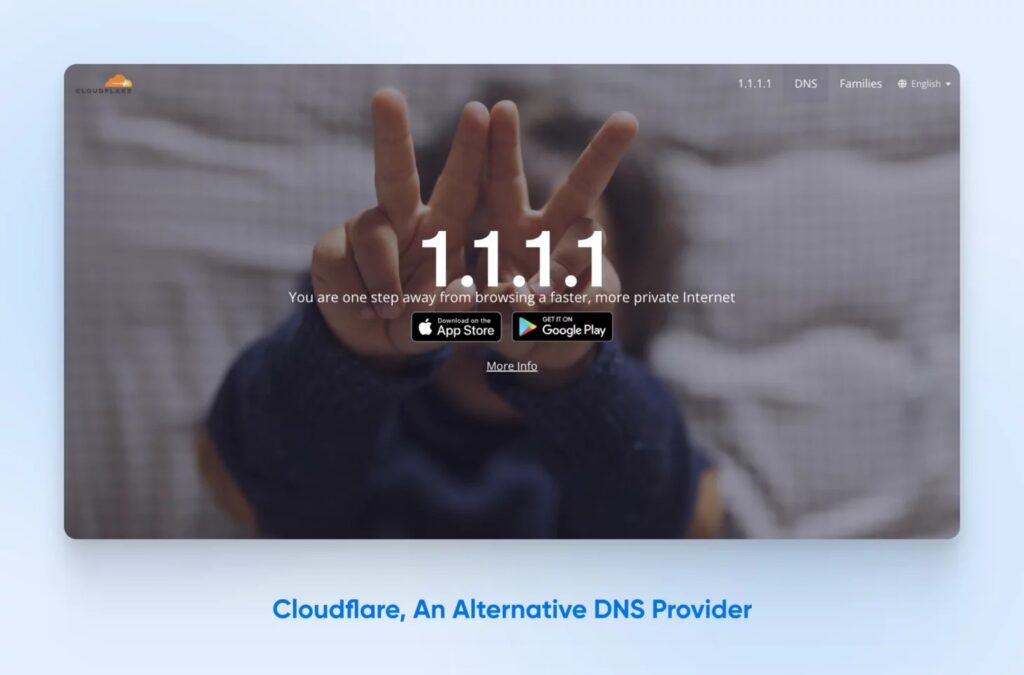
10. Try Different DNS Servers
A corrupted cache might not be the only cause of connection issues.
Every time you visit a new website, your device has to ask DNS servers for directions. If those servers are not working properly, you might see errors such as ERR_CONNECTION_RESET.
The workaround here is to switch servers. You can do this through your device’s network settings, usually under the advanced options.
Preventing The ERR_CONNECTION_RESET Error From Coming Back
Hopefully, your ERR_CONNECTION_RESET error is now resolved. (If not, this is a good time to contact your hosting provider for help.)
The cause of this error is often clear. There are, however, cases in which it returns at seemingly random intervals.
To prevent this from happening, follow these guidelines:
- Stay up to date: Make sure to install new updates for your device’s operating system, your browser, and your security software. Older versions can cause conflicts that interrupt connections.
- Look after your network: Poor Wi-Fi signal can create errors, so consider using an extender to improve wireless connections throughout your home. Make sure your router has up-to-date firmware, too.
- Upgrade your ISP: Some Internet service providers apply throttling on your connection. If you’re seeing errors regularly, it might be worth switching ISPs.
- Choose reliable hosting: Seeing ERR_CONNECTION_RESET errors on your own website? That almost certainly means that your web host is letting you down.
FAQ
What To Do When You’re Locked Out Of WordPress Admin?
If you’re locked out of your WordPress admin area, here are steps you can take to regain access:
1. Reset Your Password:
- Go to the WordPress login page and click on “Lost your password?” Follow the instructions to reset your password via email.
2. Check Your Email:
- Ensure that you’re checking the correct email address associated with your WordPress account. Look for password reset emails in your spam or junk folder.
3. Use phpMyAdmin to Reset Password:
- Log in to your hosting account’s control panel and access phpMyAdmin.
- Select your WordPress database.
- Find the `wp_users` table, locate your user account, and edit the user record. Change the `user_pass` field to a new password, using the MD5 function to encrypt it.
4. Edit the Functions.php File:
- Access your site’s files via FTP or your hosting provider’s file manager.
- Navigate to `wp-content/themes/your-theme/` and open the `functions.php` file.
- Add the following code to create a new administrator user:
- Save the file and then remove the code to avoid security issues.
5. Deactivate Plugins:
- Sometimes, a plugin conflict can cause login issues. Rename the `plugins` folder via FTP or your hosting file manager to deactivate all plugins. If you can log in afterward, reactivate plugins one by one to find the culprit.
6. Check .htaccess File:
- Sometimes issues with the `.htaccess` file can cause login problems. Rename the `.htaccess` file and try accessing the admin area. If successful, you may need to regenerate the `.htaccess` file by going to Settings > Permalinks and clicking “Save Changes.”
7. Check File Permissions:
- Ensure that your WordPress files and directories have the correct permissions. Incorrect permissions can sometimes cause login issues.
8. Contact Your Hosting Provider:
- If none of the above steps work, reach out to your hosting provider for assistance. They may be able to help you regain access to your WordPress admin area.
Following these steps should help you resolve most issues related to being locked out of your WordPress admin area.
How To Fix The HTTP 500 Internal Server Error
Refresh the Page: Sometimes a simple refresh fixes the issue.
Clear Browser Cache: Clear your cache and cookies to remove any corrupted files.
Check .htaccess File: Rename .htaccess to .htaccess_old and regenerate a new one by saving permalinks.
Increase PHP Memory Limit: Add define('WP_MEMORY_LIMIT', '256M'); to wp-config.php.
Deactivate Plugins and Themes: Rename the plugins folder and switch to a default theme to identify the cause.
Check File Permissions: Ensure directories are set to 755 and files to 644.
Review Error Logs: Check server error logs for details on the issue.
Repair WordPress Database: Add define('WP_ALLOW_REPAIR', true); to wp-config.php, then visit the repair page.
Reinstall WordPress Core Files: Upload new WordPress files, excluding wp-content and wp-config.php.
Contact Hosting Provider: Seek support from your hosting provider if the issue persists.
What Are The Benefit Of WordPress
User-Friendly: Easy to use with an intuitive interface.
Highly Customizable: Extensive themes and plugins for tailored design and functionality.
SEO-Friendly: Built-in tools and plugins to optimize for search engines.
Flexible and Scalable: Suitable for everything from small blogs to large e-commerce sites.
Open Source: Free to use with a supportive community and regular updates.
Is WordPress Secure?
WordPress is generally secure, but its safety largely depends on how well you manage and maintain it. The platform itself is regularly updated to address vulnerabilities, and using reputable plugins and themes further enhances security. Implementing strong passwords and employing security plugins can provide additional protection, while regular backups ensure you can quickly recover if something goes wrong. While WordPress has robust security measures, it's essential to stay proactive in maintaining and securing your site to minimize risks.
How Good Is WordPress SEO
WordPress is well-regarded for its SEO capabilities. The platform offers a range of built-in features and plugins that facilitate effective search engine optimization. It provides customizable permalinks, easy-to-manage metadata, and robust content management tools. Additionally, popular SEO plugins like Yoast SEO and All in One SEO Pack offer advanced functionalities to optimize your site's content, improve readability, and manage sitemaps. With proper configuration and the use of these tools, WordPress can significantly enhance your site's visibility and performance in search engine results.
How do I create a new page?
When you log into your WordPress website use the dashboard menu to navigate to Pages > Add New. From here you can give your page a name, add content, media, insert shortcodes or even use a page builder to create something custom.
What is a CDN?
CDN stands for Content Delivery Network. The CDN stores copies of your website content (specifically images, Javascript and CSS files) and delivers it to your readers using a network of servers around the world. This way when readers visit your website data is loaded from the server closest to them. CDNs also tend to have very fast response and loading times with minimal downtime.
If you want to test a CDN to see if it would help your web speeds, It’s a great place to start without having to invest a chunk of change up front.
